Guide: Automation
Christian visar hur man ställer in och använder Automation på NEXSMART™-produkter via appen.
Med Automation kan du automatisera åtgärder på din kamera. Du kan till exempel spela in kameran vid vissa tillfällen eller låta alla kameror spela in när en kamera upptäcker rörelse.
För att göra en automatisering går vi först under kategorin "Smart" och väljer fliken "Automation".
Exempel 1: Gör en plan för när dina kameror spelar in
1 Under Automation, tryck på det blå "+" i det övre högra hörnet.

2 Vi måste nu ställa in ett "Condition", dvs. åtgärden som måste aktivera en "Task", uppgiften eller åtgärden som måste utföras.
3 Här väljer vi "Schedule" och ställer in en tid. Det är också möjligt att välja om åtgärden ska upprepas under olika dagar under "Repeat".


4 Tryck på det blå krysset på "Then"-delen av schemat. Då måste vi välja vår "Task". Välj "Run the device" och välj din kamera.


5+ 6 Välj "SD Card Recording Switch" och tryck på "On" och "Save". Välj sedan " Inspelningsläge" och klicka på "Non-stop recording" och "Save". Tryck sedan på "Next".

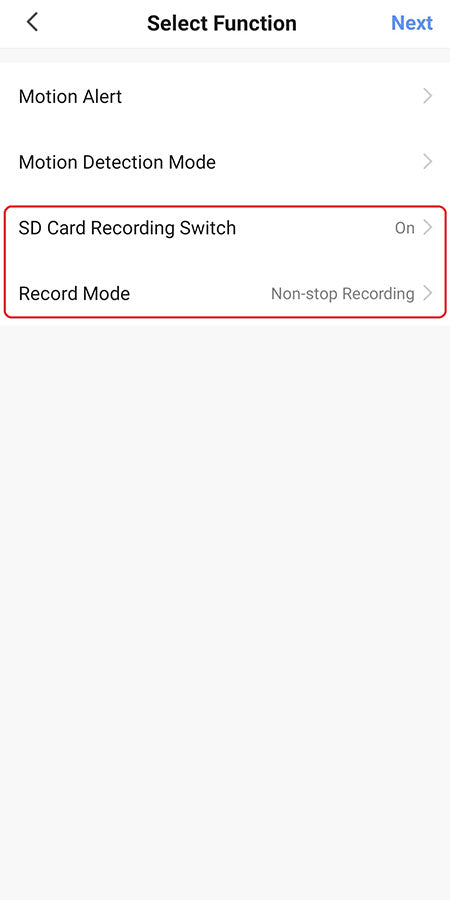
7 Nu får du en översikt över den automatisering vi har gjort och kan namnge automatiseringen under "Name". Tryck nu på "Save" och sedan på "Yes".

Nu börjar kameran spela in klockan 8:30 de valda dagarna.
Kom ihåg att göra en automatisering som stänger av inspelningen igen senare på dagen.
Exempel 2: Låt en kamera spela in när en annan kamera upptäcker rörelse (kräver att kamerorna är inställda med rörelseinspelning)
1 Under "Automation" trycker vi på det blå "+" i det övre högra hörnet.

2 Vi väljer sedan ”When device status changes”.

3 Välj den kamera som ska aktivera den andra när du rör dig, i det här fallet Kamera 1.

4 Och tänker "Motion Detected".

5 Tryck på det blå krysset på "Then"-delen av schemat. Nu väljer vi vad kameran ska aktivera när det rör sig. Vi trycker på "Run the device"

6 Väljer den andra kameran, Camera 2.
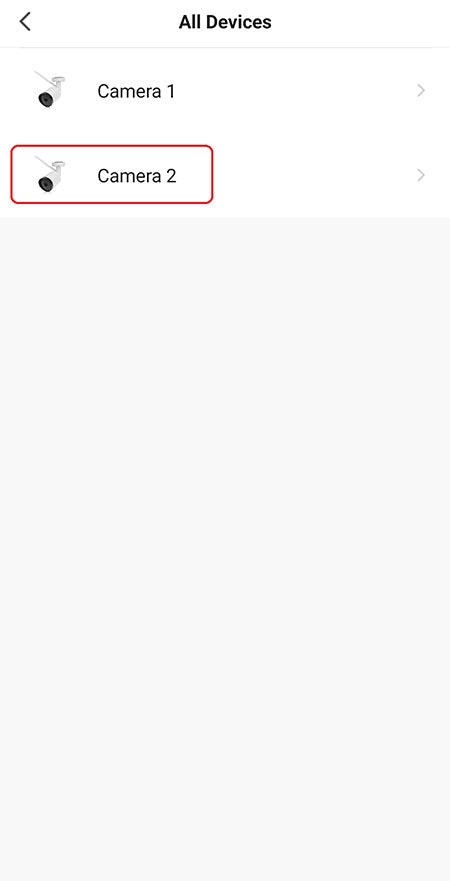
7 Tryck på "Record Mode" och välj "Non-stop recording" och tryck på nästa.

8 Under ”Task” kan vi trycka på det blå "+" och välja "Delay".

9 Nu väljer vi hur länge vi vill att kameran ska spela in när den andra kameran upptäcker rörelse.
10 Vi trycker på det blå "+" igen under "Task" och tryck på kör enheten.

11 Vi väljer kameran igen. Tryck på "Record Mode" och välj "Event Recording", tryck på "Save" och "Next".

12 Nu kan vi se kedjan av handlingar. När Kamera 1 upptäcker rörelse startar Kamera 2 inspelningen utan avbrott. Den spelar nu in i 3 minuter (Delay) och återgår sedan till inspelning endast i rörelse.
13 Vi trycker nu på "Save" och "Yes" för att börja använda automatisering.

